Download Excel Start File https//peoplehighlineedu/mgirvin/ExcelIsFun/ExcelDynamicChartsSeriesStartFilexlsDownload Excel Finished File https//p Step 1 Create two named ranges, one each for X Axis labels given in column A and one for data to be shown on the chart Y Axis To create the X Axis label, go to the Defined Names group on the formula tab and click on Define Name, give the name as XRange and select the range from the sheet To create the name range for Y Axis data series, go toTo add a named range, select the range of cells that you wish to name In this example, we've selected all cells in column A Then select the Formulas tab in the toolbar at the top of the screen and click on the Define Name button in the Defined Names group When the New Name window appears, enter a descriptive name for the range The name can
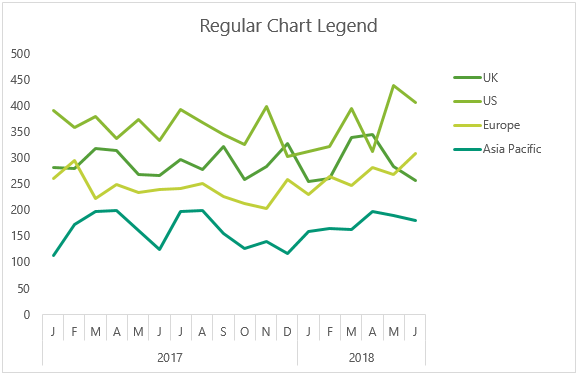
Dynamically Label Excel Chart Series Lines My Online Training Hub
Excel chart named range data source
Excel chart named range data source- Create a column chart and set the source data to these named ranges Create a column chart For the source data use the named ranges we have just created Important You must use the named range along with worksheet name, otherwise excel wont accept the named range for chart source data That chart is based on a set range of 8 cells, which have colour names, and total sales for those colours in the selected date range




The 2 Perfect Methods To Create A Dynamic Chart Range In Excel
Excel uses the column heading (cell B1) to name the series) In the resulting dialog, enter a reference to Smith's dynamic range in the Series Values control In this case, that's =DynamicChart12 minutes to read; One way to check the named ranges is to open the named range manager, highlight the named range used in the chart, and then click in the formula box at the bottom of the window A flickering/moving dashed line should then appear around the cells that the named range
The Name Box in Excel is fastest way to create a named range Select a cell or a range of cells that you want to name Type a name into the Name Box Press the Enter key Voila, a new Excel named range is created! On the Formula tab, in the Defined Names group, click Define Name Or, press Ctrl F3 to open the Excel Name Manger, and click the New button In the Name box, type the name for your dynamic range In the Scope dropdown, set the name's scope Workbook (default) is recommended in most cases In Excel 07, I want to set the names of the series (that appear in the legend) using data in the chart I know that one way to do this is rightclick on the chart, click "Select Data", select a series, click "Edit", and then set it there
A dynamic named range expands automatically when you add a value to the range 1 For example, select the range A1 and name it Prices 2 Calculate the sum 3 When you add a value to the range, Excel does not update the sum To expand the named range automatically when you add a value to the range, execute the following the following stepsUnder " Series name," highlight the corresponding header row cell (B1) Under " Series values," specify the named range to be plotted on the chart by typing the following " =Sheet1!Profit_Margin SeriesName property (Excel) ;




Dynamic Chart In Excel How To Create Step By Step
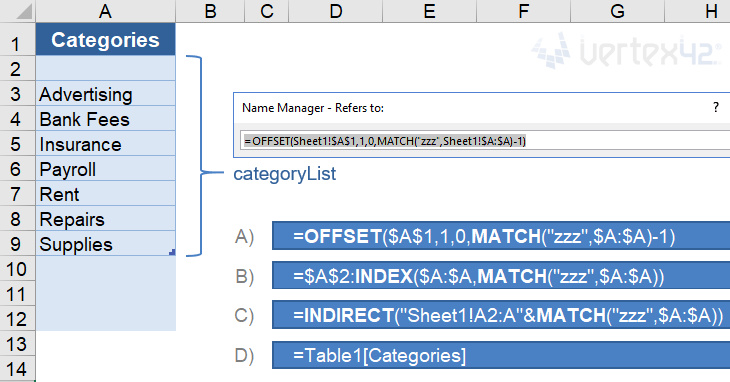



Dynamic Named Ranges In Excel
Do not directly use the named range as the data source for the chart If you enter the named range "MyRange" as the Source Data Data Range for the chart, Excel will automatically convert the named range into an actual range Any future changes to your named range will therefore not update your chart Excel 07 had some major issues with using names as chart data ranges, and the issues didn't get mostly fixed until SP2 To use the SERIES function, you have to select either a series, the plot area, or the chart area It won't work in a cell or in the Define Names dialogClick on the Edit button from the horizontal category axis label Things to Remember About Dynamic Chart in Excel When creating name ranges for charts, there should not be




Creating A Chart Using A Dynamic Named Range In Excel 10 Super User




Creating Dynamic Charts Using The Offset Function And Named Ranges In Excel 07 And 10 Turbofuture
To rename a data series in an Excel chart, please do as follows 1 Right click the chart whose data series you will rename, and click Select Data from the rightclicking menu See screenshot 2 Now the Select Data Source dialog box comes out Please click to highlight the specified data series you will rename, and then click the Edit button Chart data range has to have a fixed address There is a way around this, and that's using named ranges Put the number of rows you want in your data in a cell (eg, E1) So, using your example, I put Number of Rowsin D1and 6in E1To define the data to be used in the chart, we need to create two named ranges The first named range is for the names of the quarters that will be the xaxis labels In the Name Manager on the Formula ribbon, we define a range named ChartX using the following formula The formula in text so you can copy and paste it for your own charts



Excel Oddity Using Named Formulas In Charts Clearly And Simply
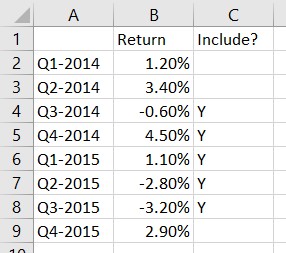



How To Create An Excel Chart With A Dynamic Range That You Select Think Outside The Slide
To create a dynamic chart using this simple table we will need two named dynamic ranges – one for the data itself and one for the labels Note that when working with charts you will need to create a separate dynamic range for each series as charts treat each series separately so you cannot create a single dynamic named range that includes all rows and columnsIn this article Returns or sets a String value representing the name of the object Syntax expressionName expression A variable that represents a Series object Remarks You can reference using R1C1 notation, for example, "=Sheet1!R1C1" Support and feedbackThe next step is to reprogram the chart to look at the newly created named ranges instead of the static cell references as previously programmed Rightclick the chart and click "Select Data" In the Select Data Source dialog box, click the "Sales" entry in the "Legend Entries (Series




How To Create A Visualization Showing Normal Range Overlaid On Sample Metrics In Excel By Usman Raza Towards Data Science




Why You Should Name Ranges In Excel And How To Do It
On the Insert tab, click a chart, and then click a chart type Click the Design tab, click the Select Data in the Data group Under Legend Entries (Series), click Edit In the Series values box, type =Sheet1!Sales, and then click OKExample For complete control over a new Chart and Series object (especially for a dynamic Series name), you must resort to modifying the SERIES formula directly The process to set up the Range objects is straightforward and the main hurdle is simply the string building for the SERIES formula The SERIES formula takes the following syntax =SERIES(Name,XValues,Values,Order) This appears to work, since when I select the formula for that named range, it only selects the cells with names in, and leaves the rest unselected The problem is when charting, the x axis contains 0 values for all the cells in Row 1 across the whole range, even if there is no name
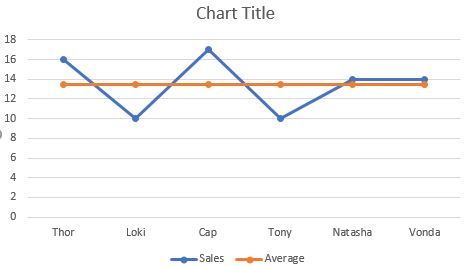



Highlight Above And Below Average In Excel Line Chart
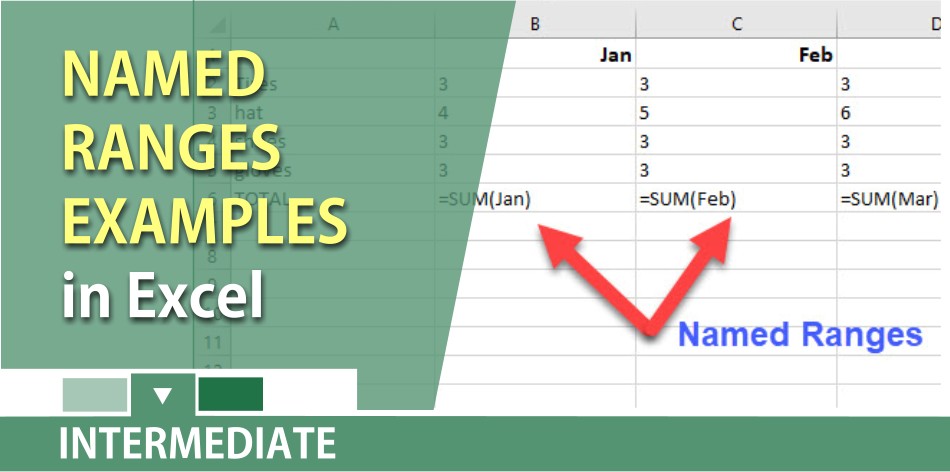



Five Examples Of Using Named Ranges In Excel Chris Menard Training
We can apply the Define name feature to name a range across multiple adjacent worksheets in Excel Please do as follows 1 Click Formulas > Define Name to open the New Name dialog box 2 In the New Name dialog box, please do as follows (1) Type a name for this named range in the Name box;Create a name by using the Define Name option Another way to make a named range in Excel is this Select the cell(s) Click on the chart to activate the Chart Tools contextual tabs On the Design tab, click Select Data In the Select Data Source dialog box, select the first data series and click In the Series values text box in the Edit Series dialog box, replace the default table range with the dynamic data named range
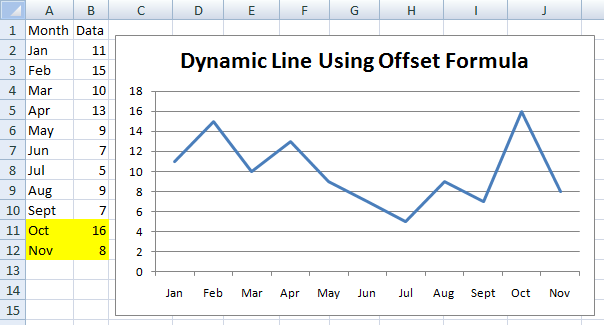



How To Make A Dynamic Chart Using Offset Formula Excel Dashboard Templates



1
Named range use in chart series formulas causes errors if named range was created via VBA code I have ID'd a bug in Excel 13 where named ranges created via VBA code (NamesAdd method), and those created manually, are somehow different when those named ranges are used in chart series formulas Insert an empty chart by going to Insert ribbon, and select a chart from the Chart menu, when an empty cell is selected Rightclick on the chart area, and click Select Data In the Select Data Source window, click Add in the Legend Entries (Series) section Select G1 cell as name, and enter "='Dynamic Chartsxlsx'!BaseSalary" reference I am trying to create some dynamic charts through the use of named ranges and the concatenate formula with some data validation lists to select which data to graph So using the SERIES() function I am able to plot the data if I type in my named range directly into the formula (ex Hours!AbCd) but I would like to make the named range dynamic and
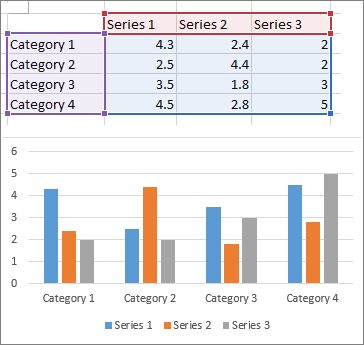



Select Data For A Chart Excel




How To Create Shaded Deviation Line Chart In Excel
If your references are Names (Named Ranges), you need to qualify the Name with the scope of the Name, that is, either its parent worksheet or the parent workbook =SERIES (Sheet1!TheSeriesName,Sheet1!TheXValues,Sheet1!TheYValues,1)(2) Place the cursor into the Refers to box, next go To create a dynamic chart range from this data, we need to Create two dynamic named ranges using the OFFSET formula (one each for 'Values' and 'Months' column) Adding/deleting a data point would automatically update these named ranges Insert a chart that uses the named ranges as a data source




How To Use Drop Down Menus To Make Interactive Charts And Dashboards In Excel Launch Excel
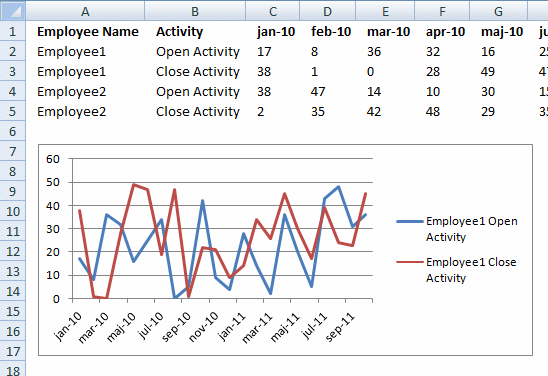



Rearrange Data Source In Order To Create A Dynamic Chart
Even if the name would be recognized by the chart, it will be converted to a cell address in the Chart Data Range box of the Select Data Source dialog Names only persist in the ranges for X, Y, and series name for each individual seriesA dynamic chart is a special chart in Excel which updates itself when the range of the chart is updated In static charts, the chart does not change itself when the range is updated To create a dynamic chart in Excel, the range or the source of data needs to be dynamic in nature A dynamic chart range can be created in the following two waysTo create a chart, you need to select at least one cell in a range of data (a set of cells) Do one of the following If your chart data is in a continuous range of cells, select any cell in that range Your chart will include all the data in the range If your data isn't in a continuous range, select nonadjacent cells or ranges




The 2 Perfect Methods To Create A Dynamic Chart Range In Excel
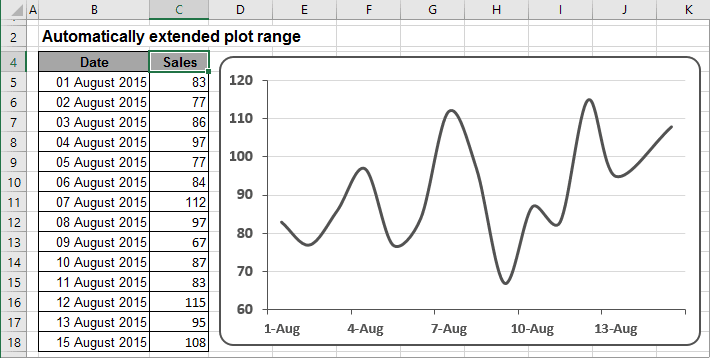



Creating Automatically Extended Plot Ranges Microsoft Excel 16
Named ranges I created five named ranges that allows me to use Excel defined Tables in drop down lists, you can also use the INDIRECT function to accomplish the same thing Here are the steps to add a named range Go to tab "Formulas" on the ribbon Press with left mouse button on "Name Manager" button to open the "Name Manager" dialog boxRight click on your chart and select "Select Data" Under legend entries, click on edit In series values, change range reference with named range "amount"Example Charts can be created by working directly with the Series object that defines the chart data In order to get to the Series without an exisitng chart, you create a ChartObject on a given Worksheet and then get the Chart object from it The upside of working with the Series object is that you can set the Values and XValues by referring to Range objects



Create Chart Using Named Range In Excel Excel Vba Databison
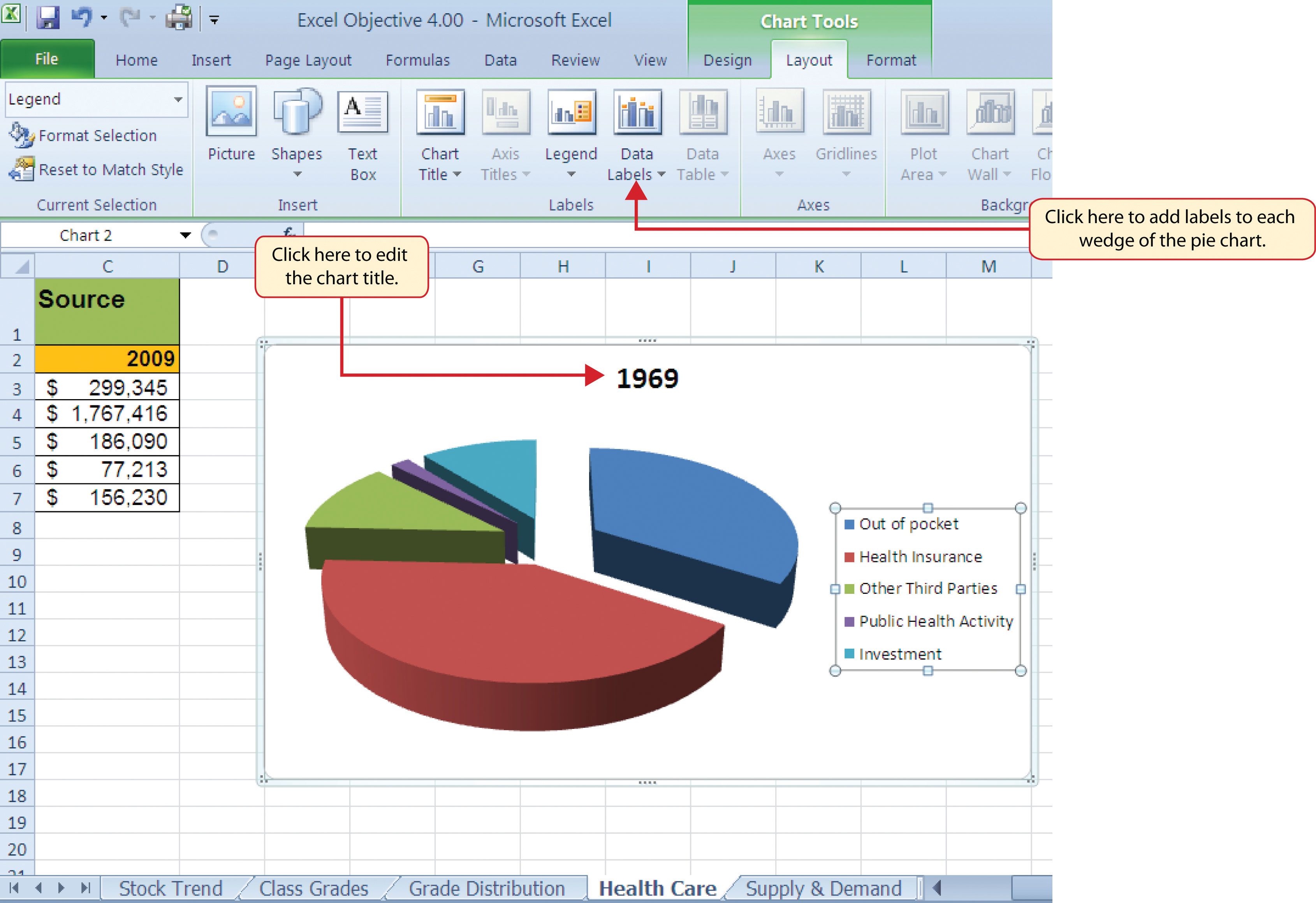



Presenting Data With Charts
On the worksheet that contains your chart data, in the cells directly next to or below your existing source data for the chart, enter the new data series you want to add Click the worksheet that contains your chart Rightclick the chart, and then choose Select Data The Select Data Source dialog box appears on the worksheet that contains the There seems to be a lot of threads on using the INDIRECT function with Named Ranges however I cannot seem to get my sheet working despite following recommendations I have created two named ranges 'x' and 'y' 'x' points to the cell references found at H22I22 with the 'INDIRECT' function, selecting the range I wish to chart In that, in the series name tab, select the name given for the range and in the series value, enter the worksheet name before the named range (Method2!




Creating A Chart Using A Dynamic Named Range In Excel 10 Super User
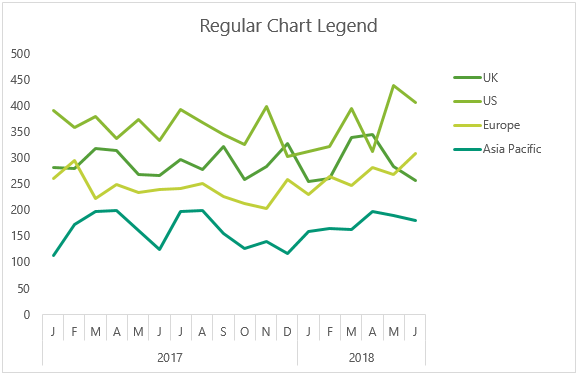



Dynamically Label Excel Chart Series Lines My Online Training Hub
> The problem is that chart series can not directly use the result of an > INDIRECT() formula > > One way around this is to reference the named range via another named range > > Named range CHTA builds an indirect reference to the charts labels The > labels start in on sheet1 and the number of labels in controlled by Re Combine 2 namedranges for a single series line chart Elmer, you can use range names and you can combine several noncontiguous ranges into one data series In both cases, though, the data must be on the same sheet The combined series formula omits the first argument, so the default series name is usedTo make a dynamic chart that automatically skips empty values, you can use dynamic named ranges created with formulas When a new value is added, the chart automatically expands to include the value If a value is deleted, the chart automatically removes the label In the chart shown, data is plotted in one series




The 2 Perfect Methods To Create A Dynamic Chart Range In Excel
:max_bytes(150000):strip_icc()/NameBox-5be366ed46e0fb00519ef15a.jpg)



How To Define And Edit A Named Range In Excel
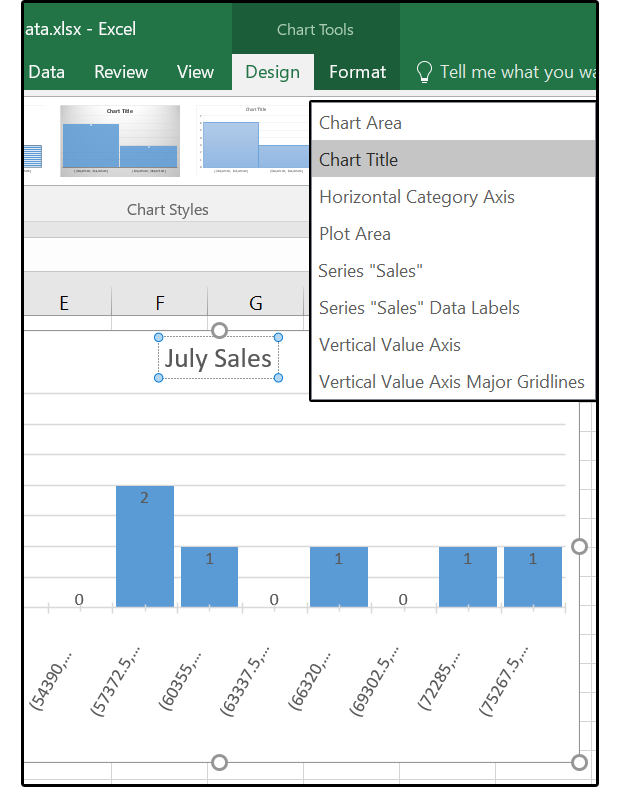



Excel 16 Charts How To Use The New Pareto Histogram And Waterfall Formats Pcworld



Adding Colored Regions To Excel Charts Duke Libraries Center For Data And Visualization Sciences




Amazon Com Mastering Excel Named Ranges Offset And Dynamic Charts Moore Mark Books




The Excel Chart Series Formula
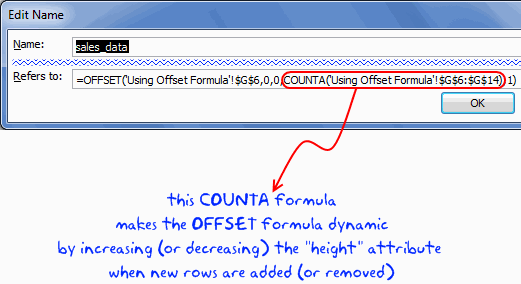



Dynamic Chart Ranges In Excel How To Tutorial
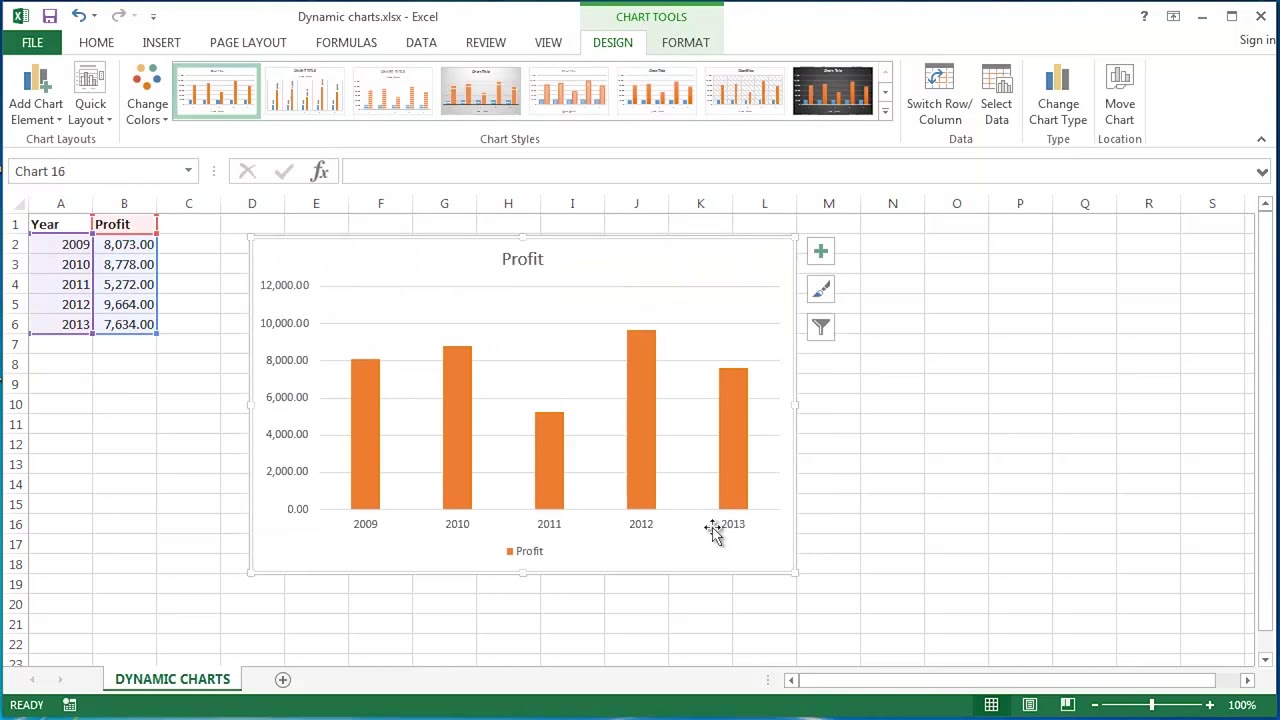



Creating Dynamic Charts In Microsoft Excel Part 1 Youtube



Creating And Modifying Charts Microsoft Excel 00




Top 10 Best Dynamic Excel Chart Tips For Consultants Zingurl Com



How To Create Dynamic Quarterly Charts In Excel Generalist Lab




The Excel Chart Series Formula




Two Ways To Build Dynamic Charts In Excel Techrepublic




Creating A Chart Using A Dynamic Named Range In Excel 10 Super User



3




Dynamic Ranges For Pie Charts Named Ranges Specified As Data For A Pie Chart Don T Stick Stack Overflow
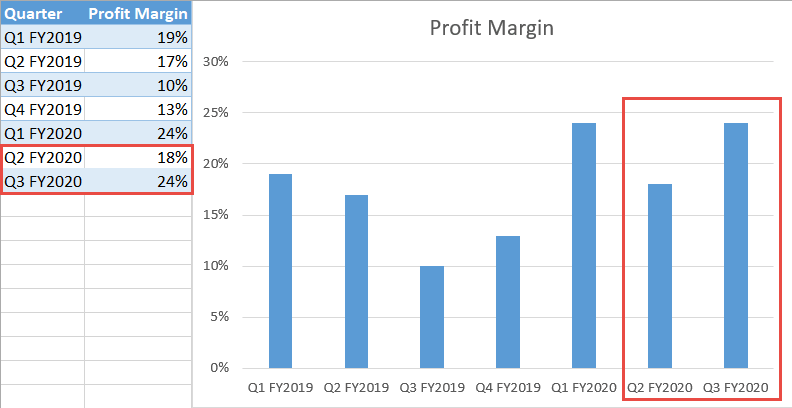



How To Create A Dynamic Chart Range In Excel Automate Excel



1



How To Create An Excel Chart With A Dynamic Range That You Select Think Outside The Slide




How To Use The Excel Offset Function Exceljet



Excel Dynamic Named Ranges Redux Multiple Series In One Chart Analytics Demystified
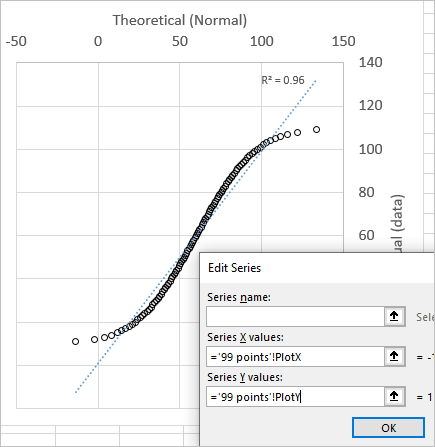



Scatter Chart Plots Wrongly If Blank Cells Exist In Input Range Microsoft Tech Community



Excel Oddity Using Named Formulas In Charts Clearly And Simply
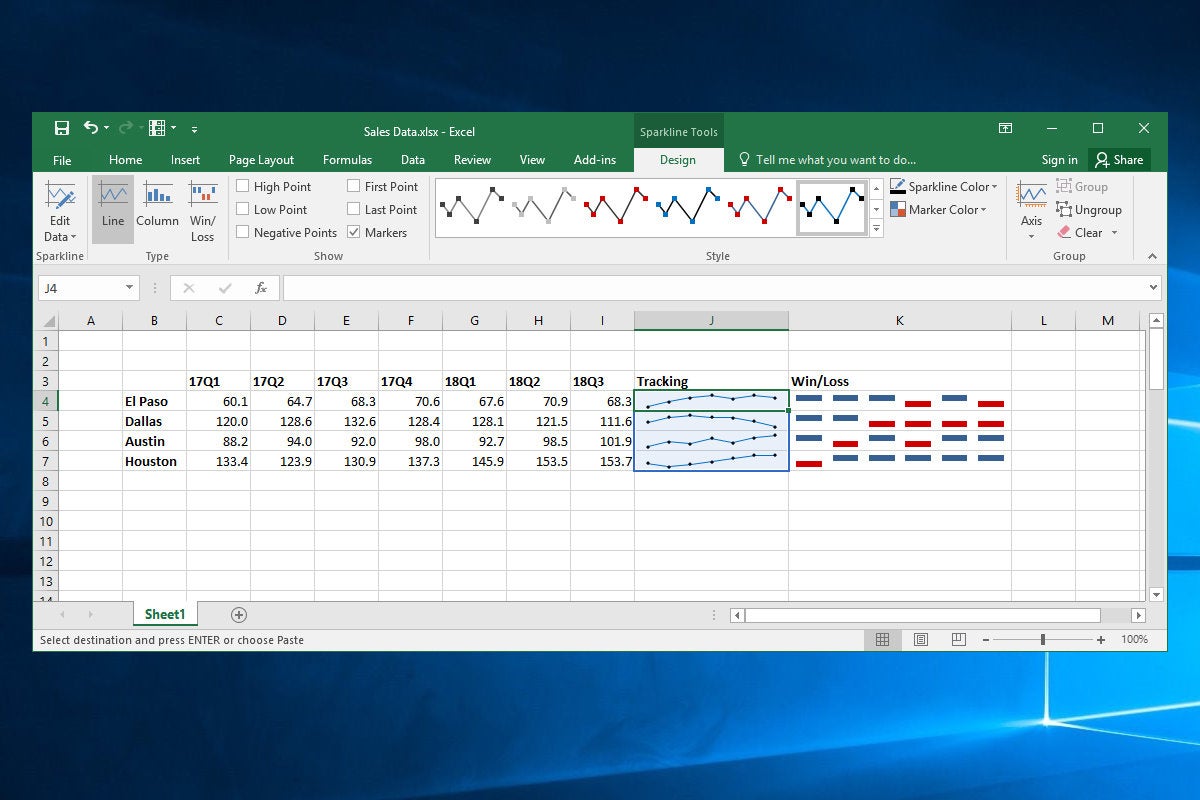



10 Spiffy New Ways To Show Data With Excel Computerworld
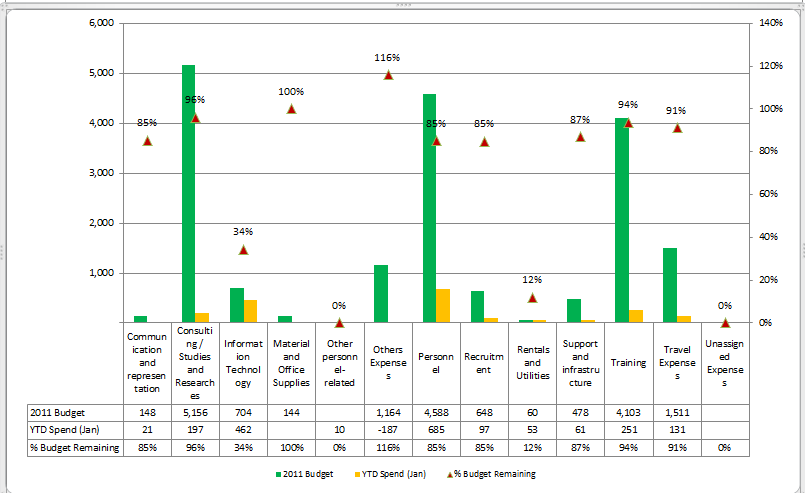



Dynamic Range Names And Charts In Excel 10 Dick Moffat S Spreadsheet And Bi Blog
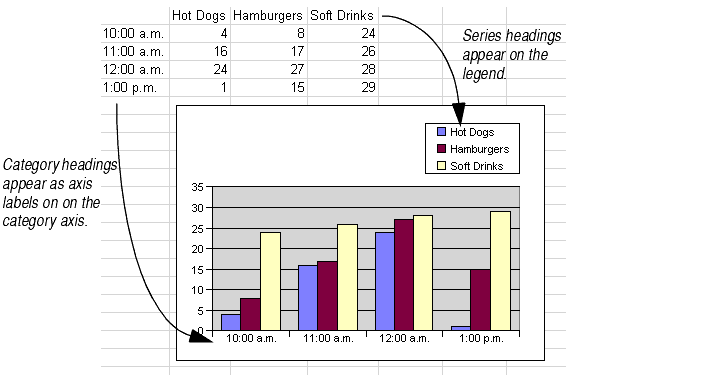



Working With Chart Data Ranges




Warning Excel Can Get Volatile Revised Xlcubed Blog




Creating Dynamic Charts Using The Offset Function And Named Ranges In Excel 07 And 10 Turbofuture




The 2 Perfect Methods To Create A Dynamic Chart Range In Excel
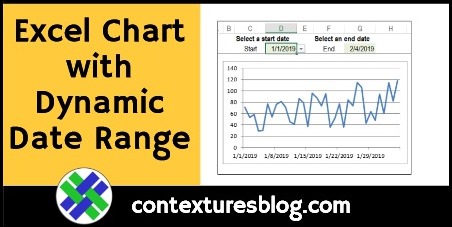



Excel Chart With Dynamic Date Range Contextures Blog




How To Create A Dynamic Chart Range In Excel
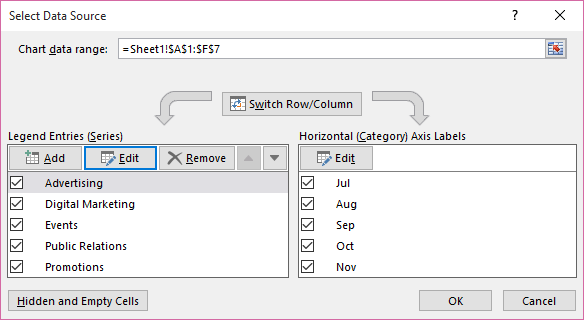



Rename A Data Series Office Support
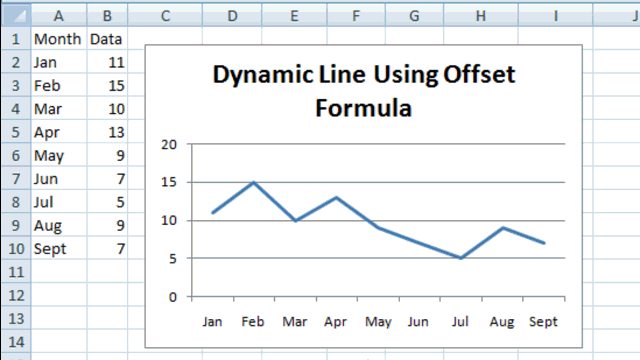



How To Make A Dynamic Chart Using Offset Formula Excel Dashboard Templates
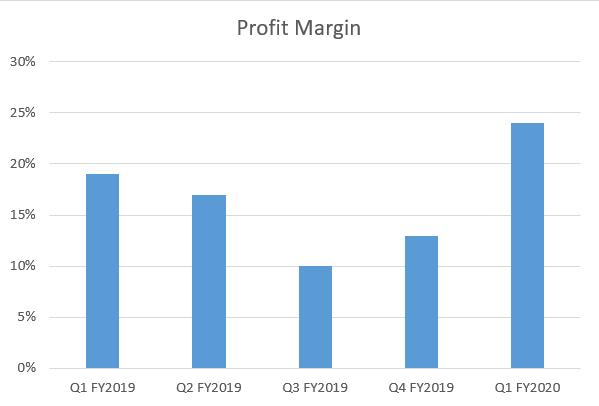



How To Create A Dynamic Chart Range In Excel Automate Excel




No Zero Values In Excel Chart Excel Dashboards Vba
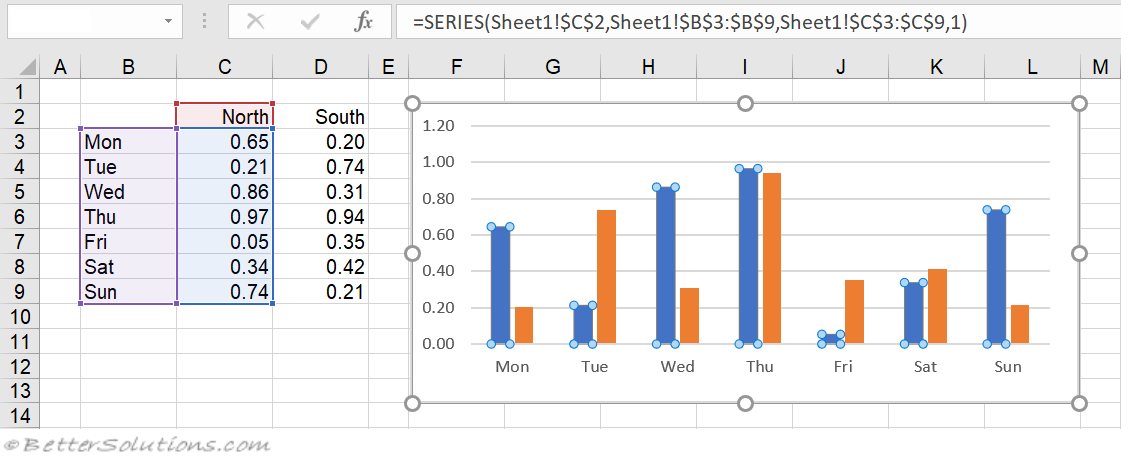



Excel Charts Series Formula
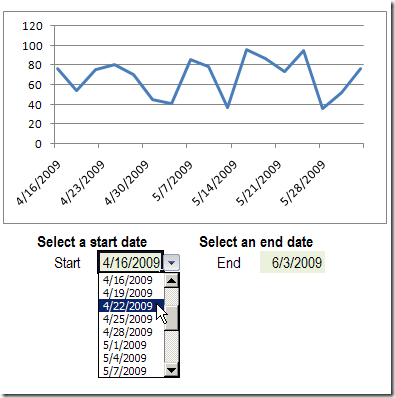



Select Excel Chart Dates From A Drop Down List Contextures Blog
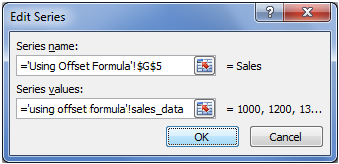



Dynamic Chart Ranges In Excel How To Tutorial
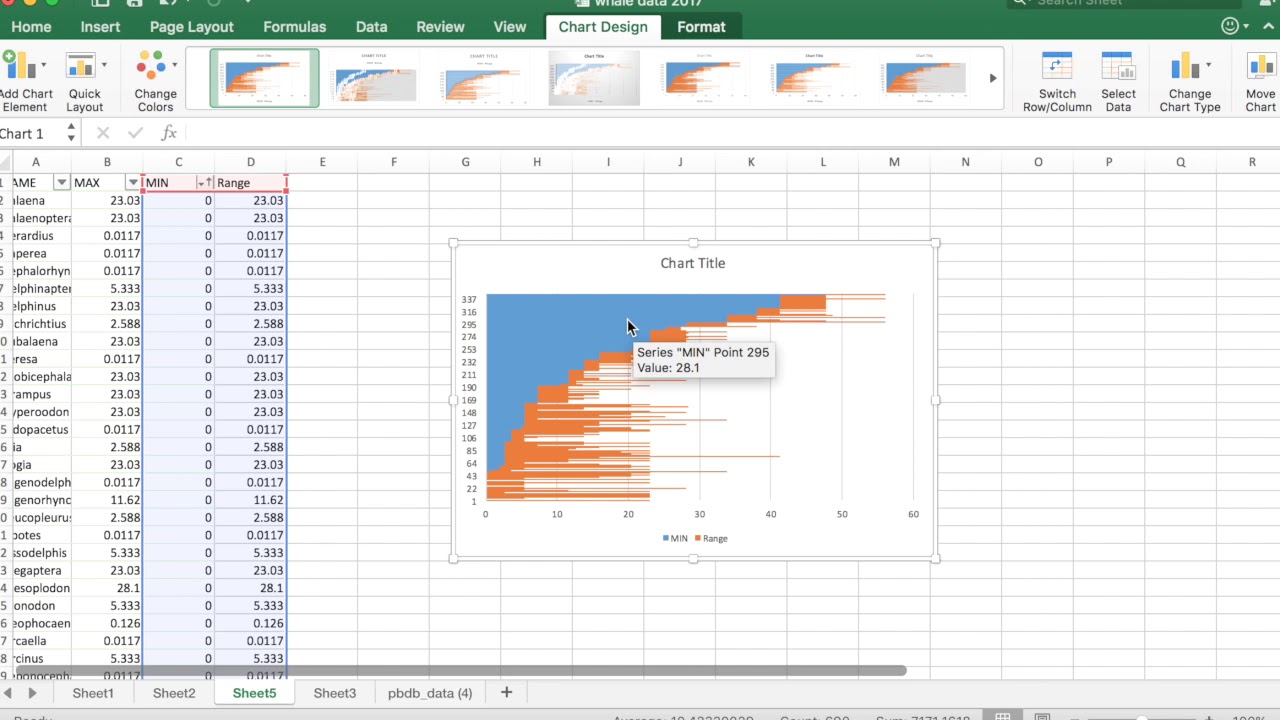



Making Range Charts In Excel Youtube




How To Automatically Update Graphs In Excel
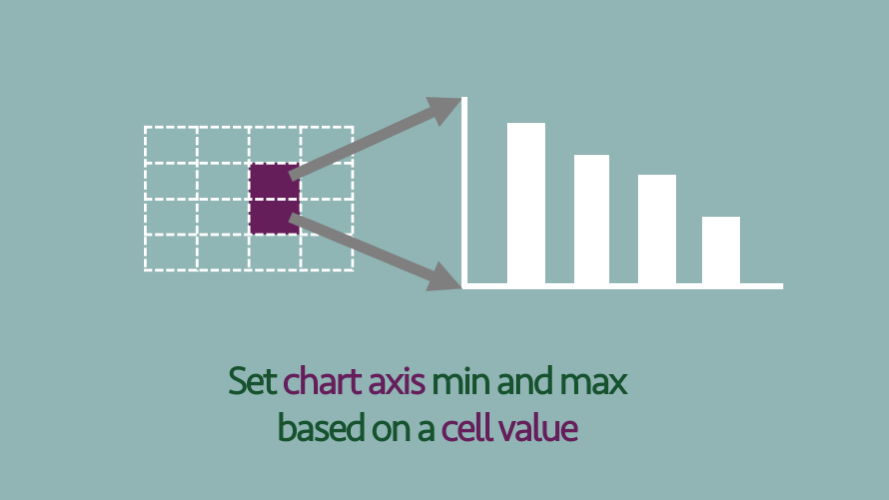



Set Chart Axis Min And Max Based On A Cell Value Excel Off The Grid
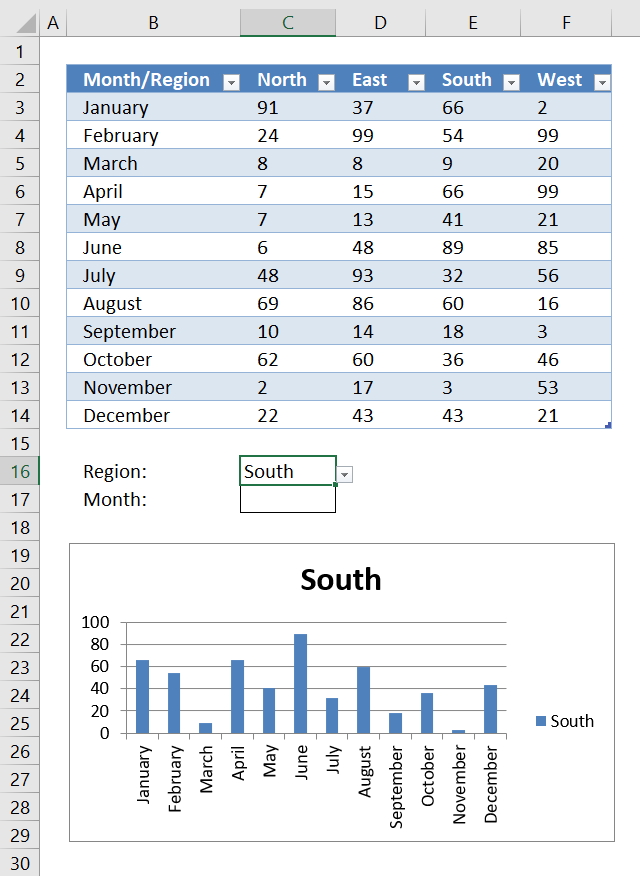



Use Drop Down Lists And Named Ranges To Filter Chart Values



Create Chart Using Named Range In Excel Excel Vba Databison
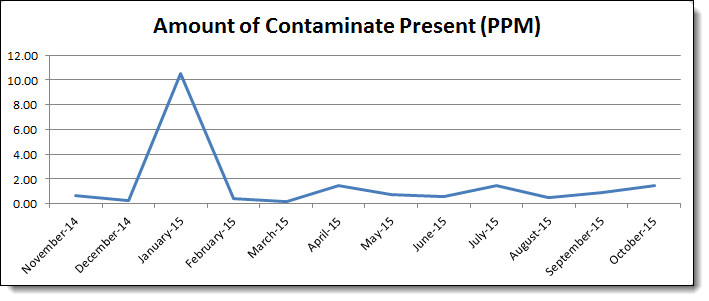



The Right Way To Create An Excel Rolling Chart Pryor Learning Solutions




Dynamic Chart In Excel How To Create Step By Step




The Excel Chart Series Formula Peltier Tech




Creating Dynamic Charts Using The Offset Function And Named Ranges In Excel 07 And 10 Turbofuture
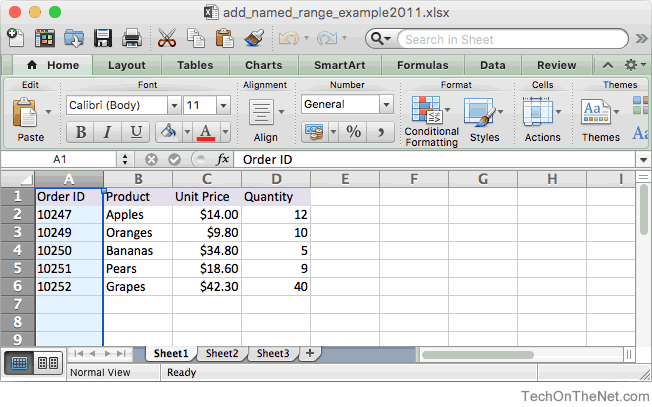



Ms Excel 11 For Mac Add A Named Range




How Do I Make Dynamic Charts In Excel Expert Reviews




Dynamic Chart In Excel Examples How To Create Dynamic Chart In Excel
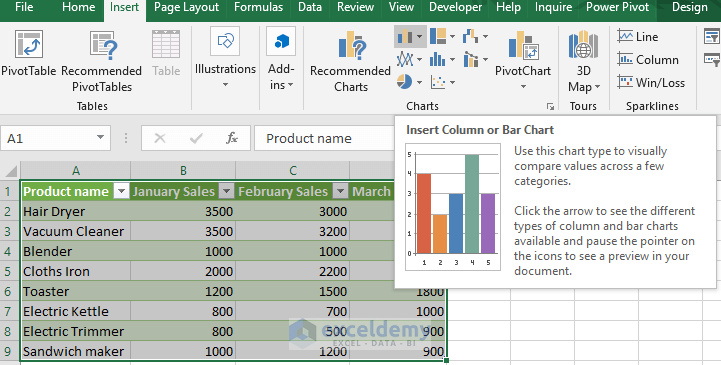



Create A Chart From The Selected Range Of Cells Top 4 Ways



1
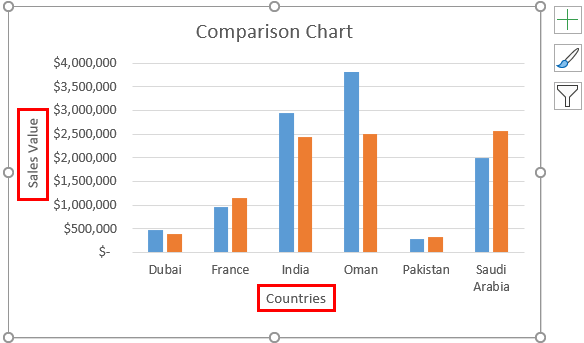



Comparison Chart In Excel Adding Multiple Series Under Same Graph
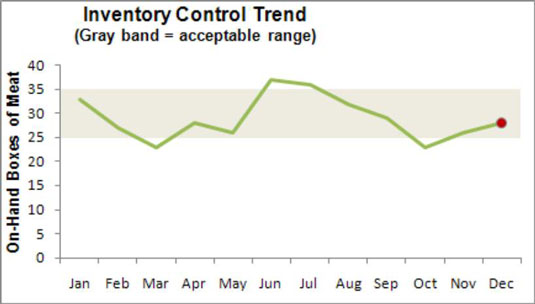



Show Performance Against A Target Range In Your Excel Dashboards Dummies




Working With Charts Xlsxwriter Documentation
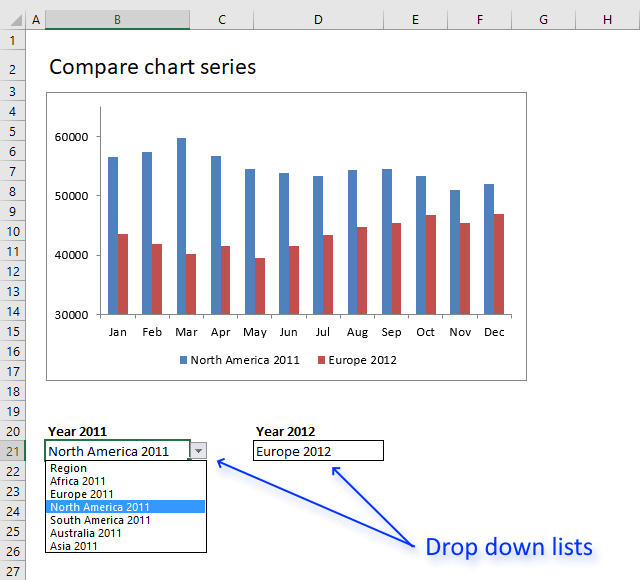



Compare Data In An Excel Chart Using Drop Down Lists
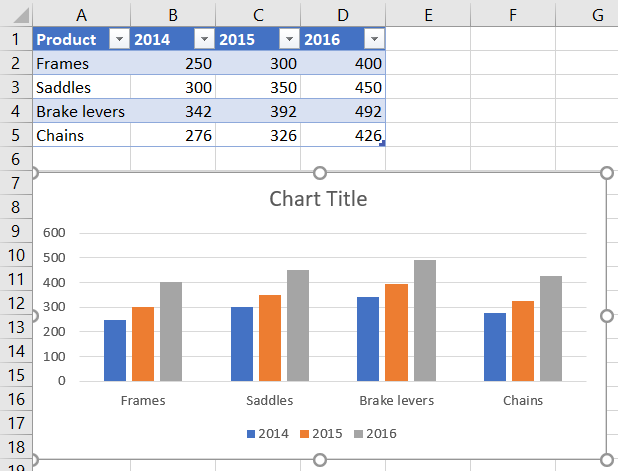



Work With Charts Using The Excel Javascript Api Office Add Ins Microsoft Docs




Excel Dynamic Named Ranges W Tables Chart Automation Analytics Demystified
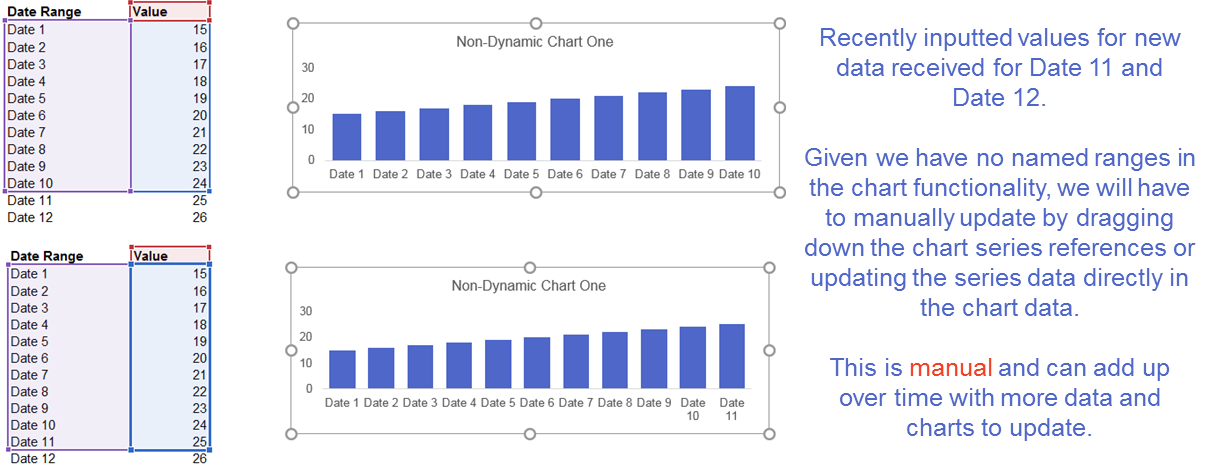



Excel Named Ranges The Good And The Really Ugly By Ramin Zacharia Medium




Amazon Com Mastering Excel Named Ranges Offset And Dynamic Charts Ebook Moore Mark Kindle Store
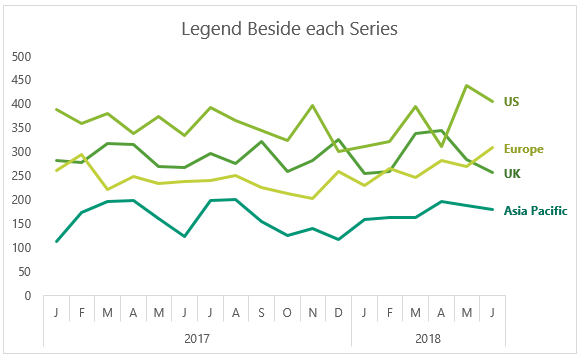



Dynamically Label Excel Chart Series Lines My Online Training Hub
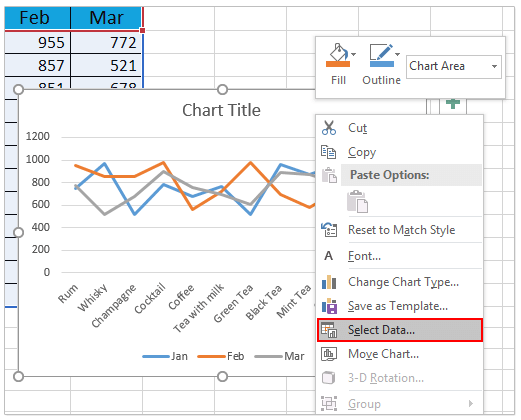



How To Rename A Data Series In An Excel Chart




Creating Dynamic Charts Using The Offset Function And Named Ranges In Excel 07 And 10 Turbofuture




Dynamic Chart Range Using Indirect That Function Is Not Valid Despite Range Highlighted Stack Overflow



Excel Dynamic Charts Using Names Series And Offset Missing Out Unwanted Zero Values On Line Charts
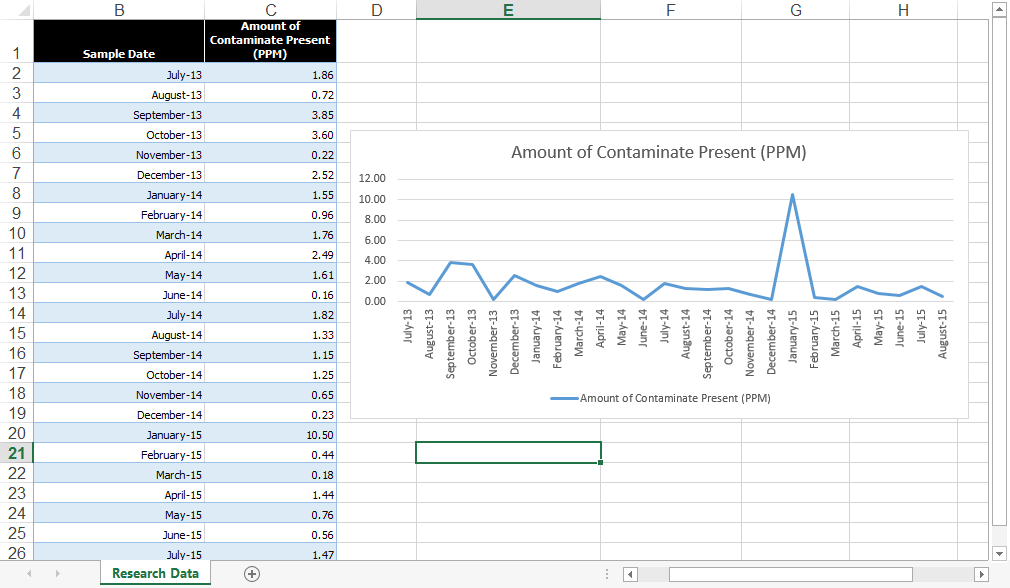



The Right Way To Create An Excel Rolling Chart Pryor Learning Solutions
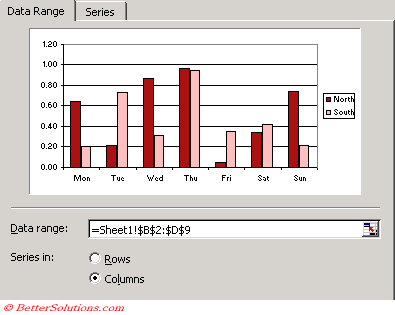



Excel Charts Data Source




How To Create A Dynamic Chart Range In Excel
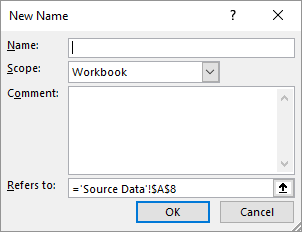



Easily Changing Chart Data Ranges Microsoft Excel
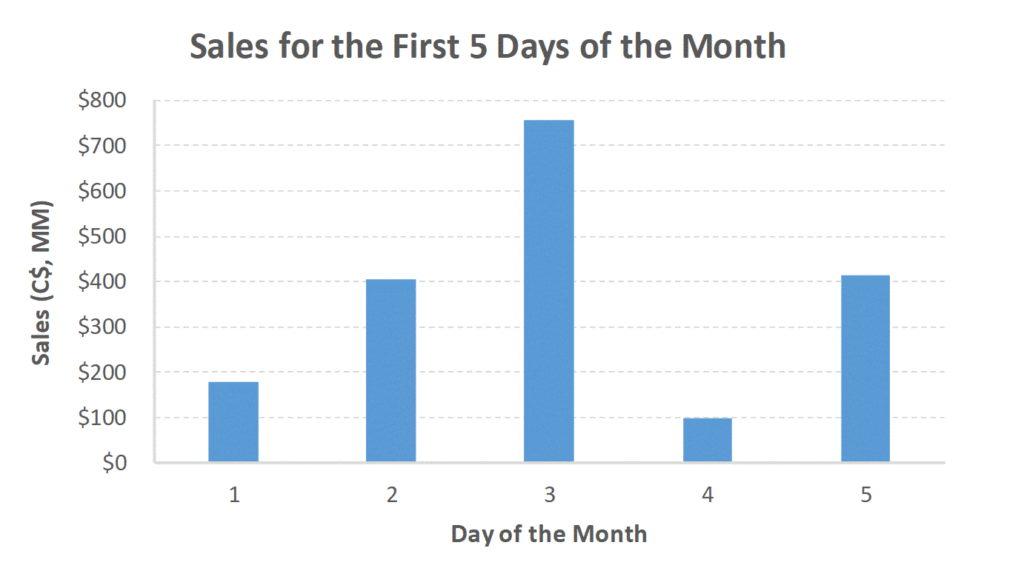



Top 5 Time Saving Tips To Automate Excel Charts The Marquee Group
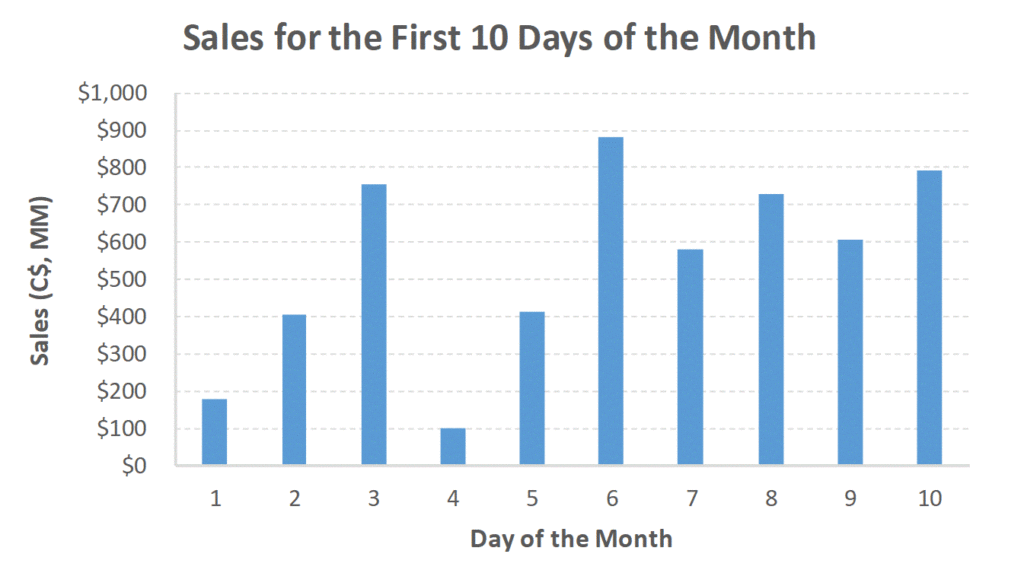



Top 5 Time Saving Tips To Automate Excel Charts The Marquee Group




Excel Formula Dynamic Named Range With Offset Exceljet




Dynamic Charts In Excel A Tutorial On How To Make Life Easier
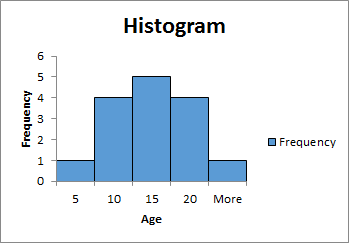



How To Create Histograms In Excel 16 13 10 For Mac And Windows




Slicer Controlled Interactive Excel Charts




Tips Tricks For Better Looking Charts In Excel



Excel Dynamic Charts Using Names Series And Offset Missing Out Unwanted Zero Values On Line Charts
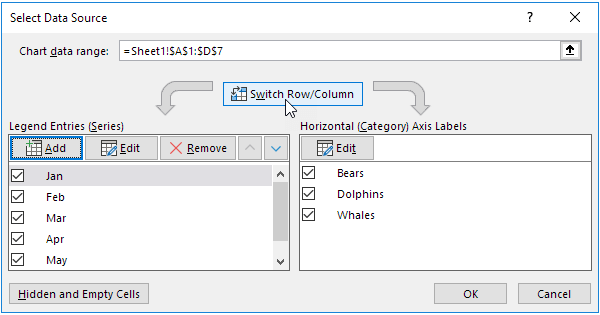



Chart S Data Series In Excel Easy Excel Tutorial
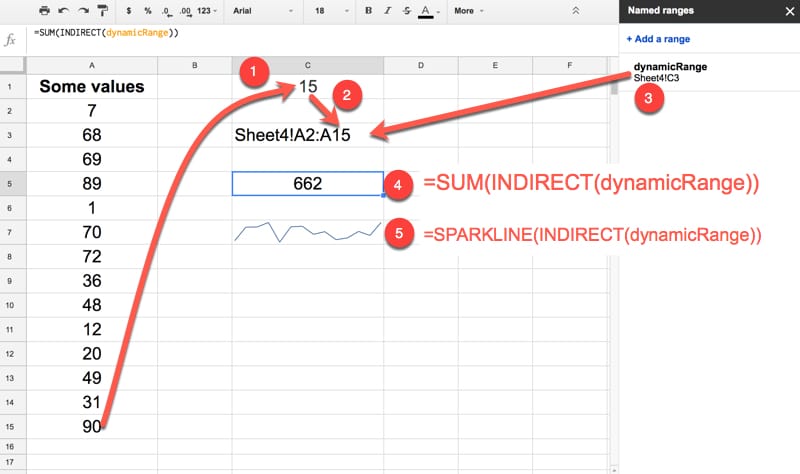



How To Create Dynamic Named Ranges In Google Sheets
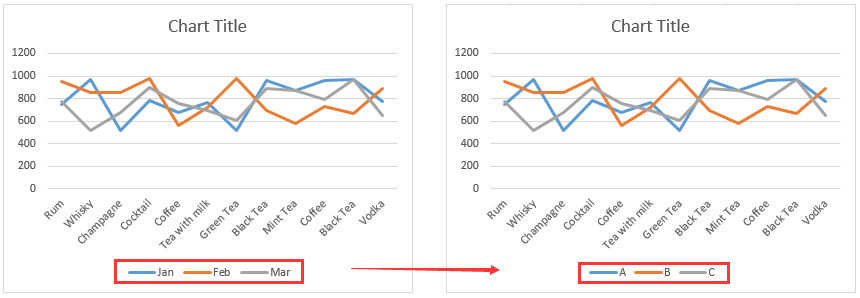



How To Rename A Data Series In An Excel Chart




How To Create A Dynamic Chart Range In Excel
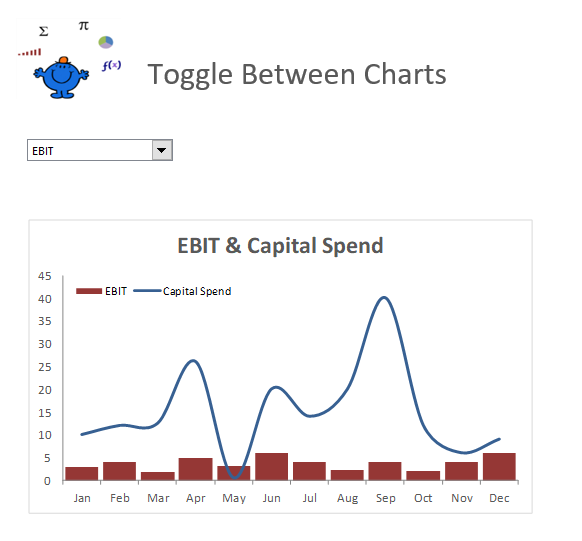



Toggle An Excel Chart Excel Dashboards Vba



0 件のコメント:
コメントを投稿